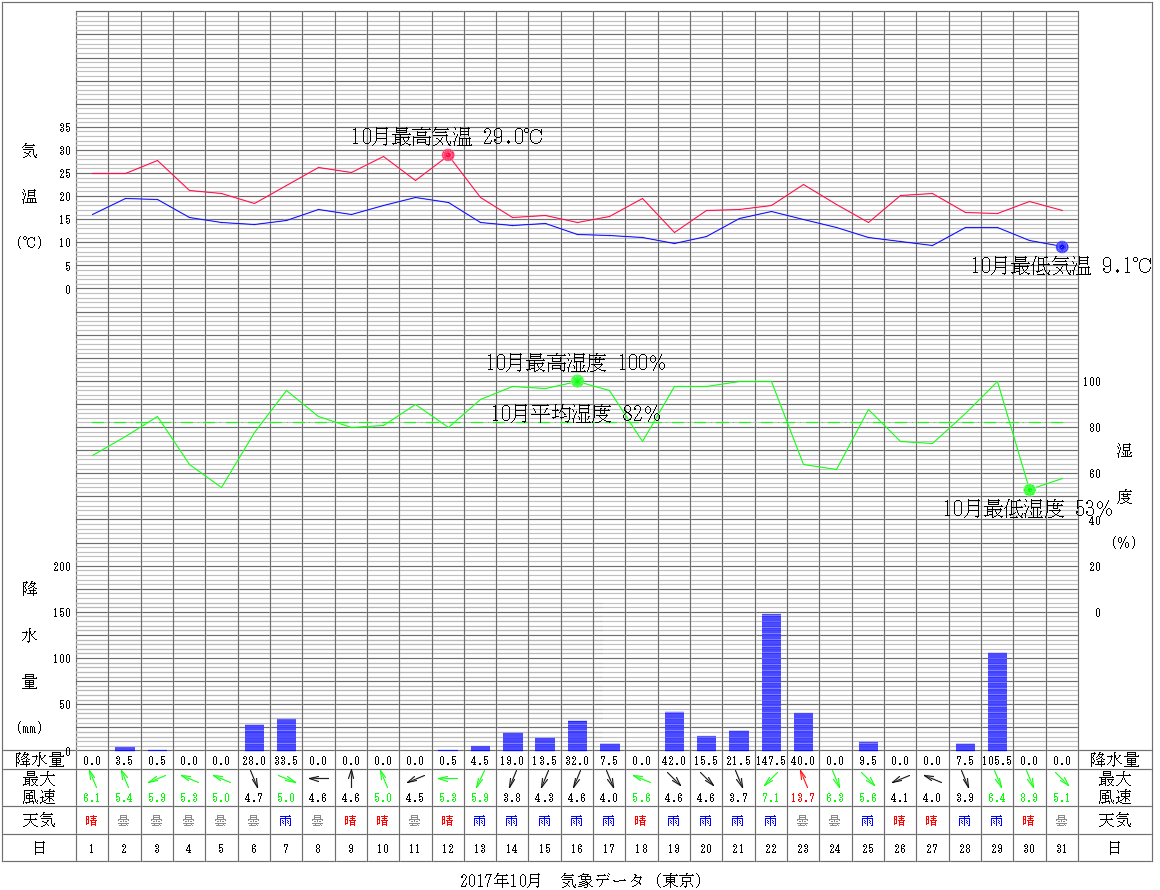円を描く
それでは、座標(20,30)の位置に半径10mmの円を描いてみましょう。
ExcelVBA に以下のプログラムを加えてください。
'********************************************************
Print #1, "circle 20,30 10"
'********************************************************
半角スペースが、AutoCAD で操作するときのenterを意味します。
よって、ここでは、
circle【enter】 ( 20, 30)【enter】 10
という操作を行ったことになるのです。
プログラムの入力が終わったら、「AutoCAD_Lesson」フォルダ内にある、AutoCAD「test」を開きます。
この時点では、まだ AutoCAD の画面上には何も描かれていません。
AutoCAD「test」を開いた状態で、ExcelVBA を実行させます。
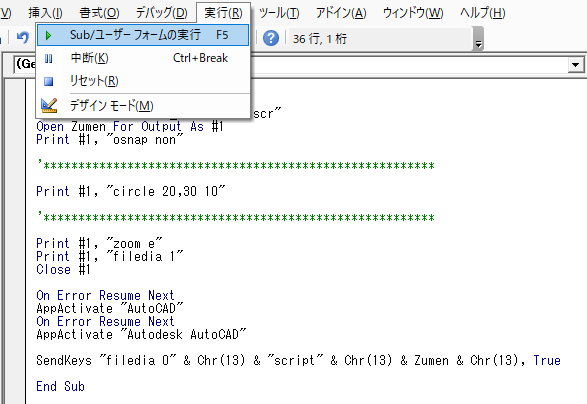
三角ボタンで実行だ
AutoCADで円が描けました。
※もしエラーが出た時は、スクリプトファイルが原因であることが考えられるので、ExcelデータをAutoCADへ送るのページへ戻り、AutoCAD_Zumenフォルダにtest.scrというファイルを追加してください。
ExcelデータをExcelVBAで使う方法
ここまで、ExcelVBA で座標を指定してきましたが、これでは不便ですね。
Excel の計算結果がそのまま、AutoCAD に反映されるようにしましょう。
Excel のB列をX座標とし、C列をY座標とします。
B2セルに円の中心X座標、C2セルに円の中心Y座標を入れます。
ここでは、円の中心を(20,30)としました。
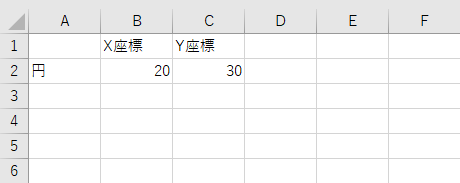
ExcelVBA を以下のようにしてください。
'********************************************************
Print #1, "circle " & Range("b2") & "," & Range("c2") & " 10"
'********************************************************
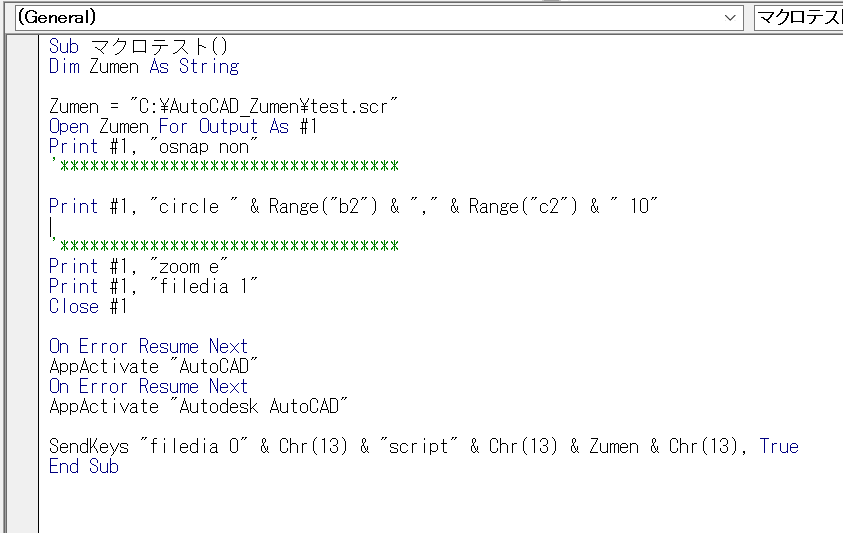
これで円の中心座標を Excel 上で管理できるようになります。
Excel の値を変えれば、変えた値が AutoCAD に反映されるようになりました。