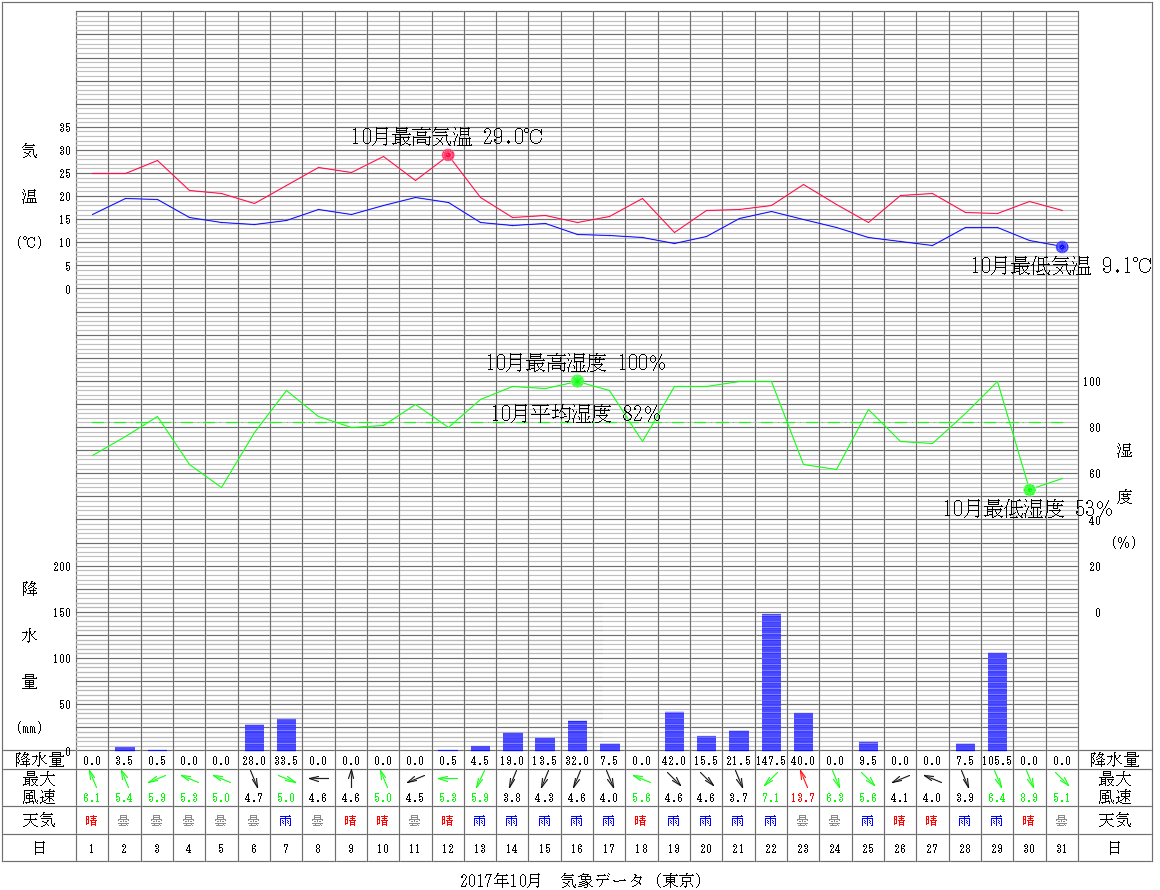文字を書く
文字の書き方も、円の描き方と同じです。
それでは、座標(40,50)の位置に「文字文字文字」という文字を入れてみましょう。
Excel を以下のようにしてください。
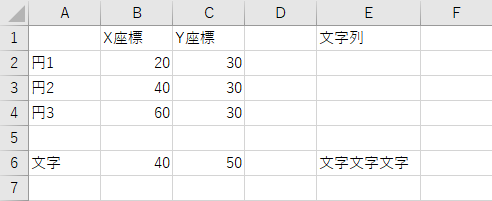
以下のプログラムを追加します。
Print #1, "text j bc " & Range("b6") & "," & Range("c6") & " 1.8 0 " & Range("e6")
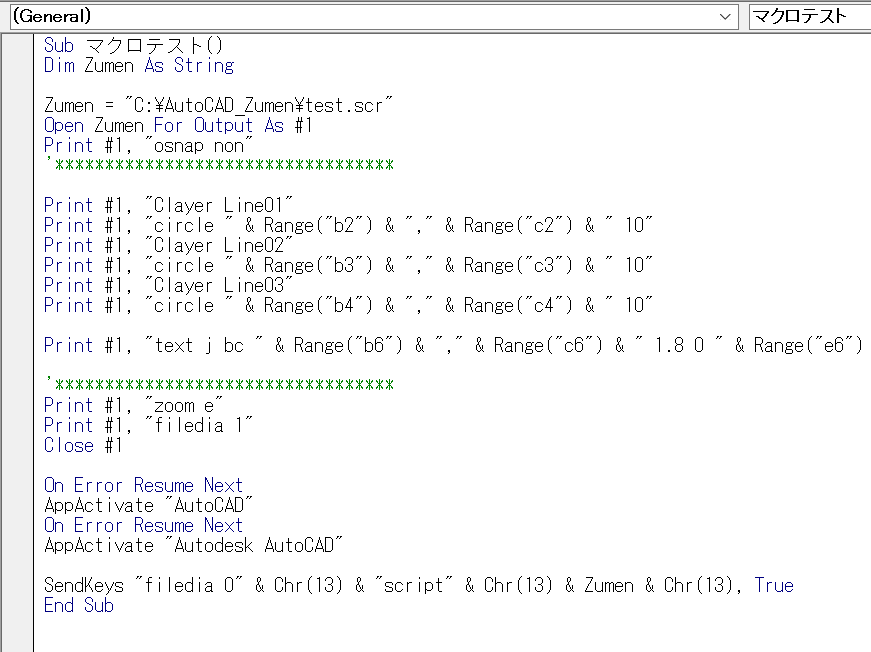
text のあとにある、j bc ってなんだ? と思われたかもしれません。
これは何かというと、AutoCAD のコマンドラインから文字を書いていくときの手順を、半角スペースを使ってつないだものなのです。
J が位置合わせオプションを意味し、そのあとの bc が文字の位置「下中心」を指定しています。
bc を bl にすれば、文字の位置は「左下」になるので、試してみてください。


AutoCAD で文字が書けました。
次は、数値を書いてみましょう。数値を扱うにはちょっとしたコツが必要になります。
文字を書く(数値)
文字が書けるようになったら、数値も入れてみましょう。
E6セルに適当な値として、10 を入れてみます。
AutoCAD に 10 という数値が書かれたと思います。
では、0.10 という値はどうでしょうか?
0.1 となってしまい、0.10 とはなりませんね。
0.10 を 0.10 と書くには、ちょっとしたコツが必要になります。
0.10 を数値でなく、文字列にする必要があるのです。
D6セルに 0.1 という数値を入れて、E6セルで数値を小数点以下2桁の文字列に変更しました。
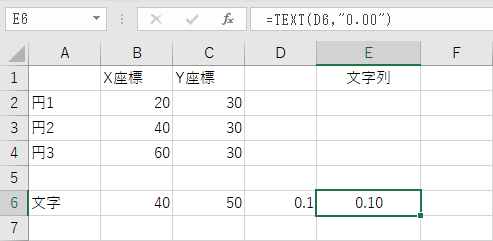
これで小数点の問題は解決です。
次は、直線を描いてみましょう。